VM虚拟机安装iStoreOS充当旁路由
前情提要:
前几天在家中偶然找到一台旧笔记本,打算废物利用。今天安装了 Windows Server 2019 系统,放在我不长住的家中作异地备用服务器使用。同时,配置了 iStore 旁路由功能,用来给我的提供异地组网服务。
安装步骤:
1.创建虚拟机
打开VM虚拟机,点击“创建新的虚拟机”,选择“自定义(高级)”选项,然后连续点击“下一步”,直到进入“安装操作系统”界面。(如下图所示)
在此时选择“稍后安装操作系统”,并单击“下一步”。接下来,在操作系统列表中选择“Linux”,并在版本选项中选择“其他Linux 3.x内核64位”,然后再次点击“下一步”。
继续操作,输入您想要的虚拟机名称,并指定虚拟机将要存放的位置,确保路径正确后,继续点击“下一步”。
接下来,设置CPU配置,根据您计算机的实际硬件配置,选择相应的核心数量。随后,在内存设置环节,推荐分配4GB内存给虚拟机,以便其运行顺畅,确认后点击“下一步”。
在网络连接设置部分,选择使用“桥接网络”,这样虚拟机会直接与物理网络相连接。
继续按照向导提示一路点击“下一步”,直至到达磁盘选择阶段。这时,选择“使用现有虚拟磁盘”,并从列表中选中名为“iStoreOS”的文件(该文件可通过教程底部提供的链接下载获得)。
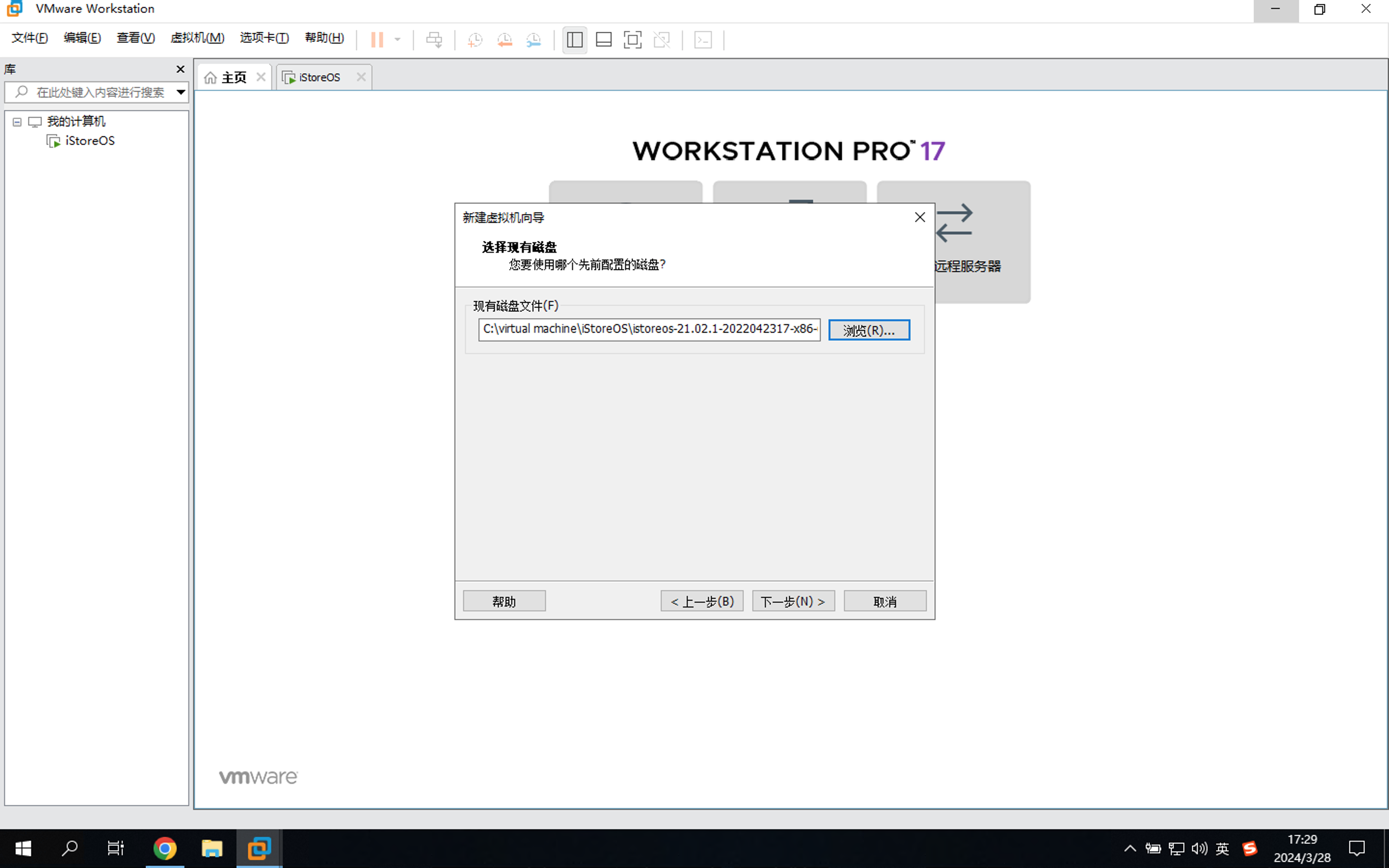
最后,保持流程继续,点击“下一步”,直到虚拟机创建过程全部完成。
2.安装iStoreOS
在创建好的虚拟机界面,选择启动虚拟机,等待系统代码运行完毕后,按下回车键。此时,输入默认的登录账号:root,以及对应的密码:password。等成功登录后,在命令行输入“vi /etc/config/network”。在该文件中找到“option ipaddr '192.168.100.1'”这一行,将其中的IP地址更改为所需的IP地址。(如果您不熟悉vi编辑器的操作方法,请自行通过百度搜索学习相关教程进行修改和保存操作)。
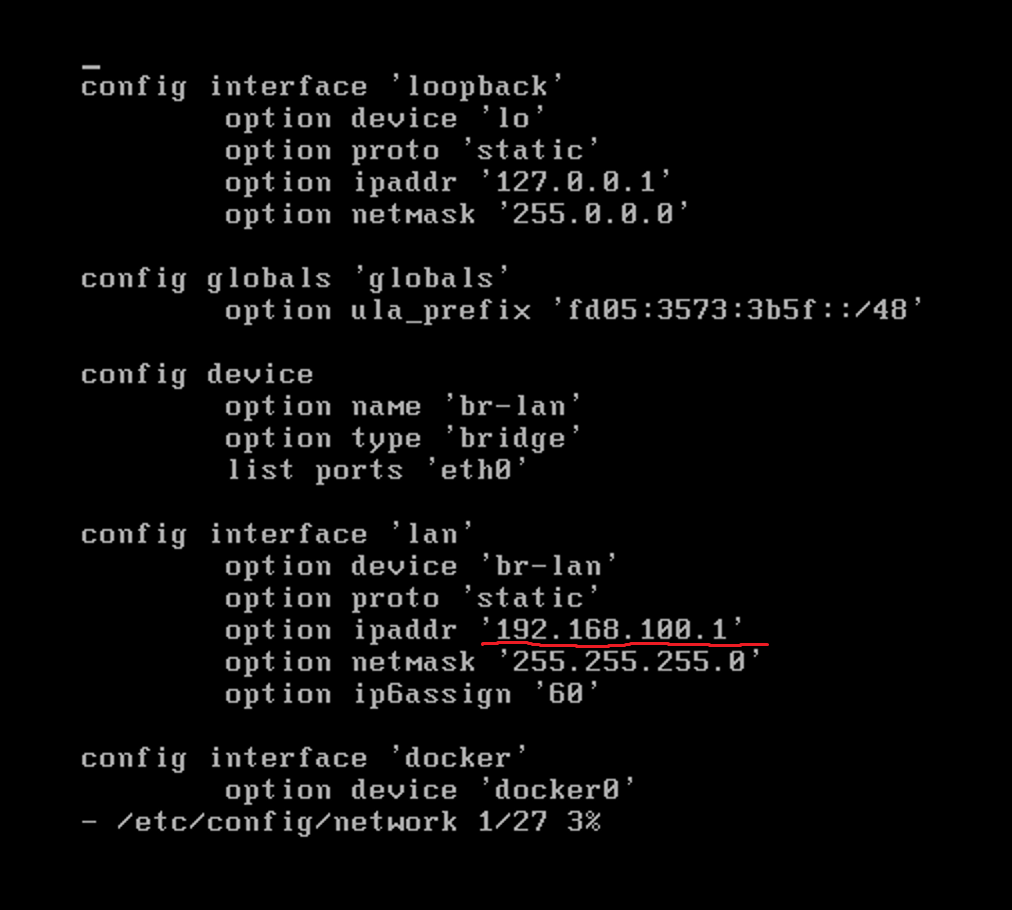
保存并退出vi编辑器后,执行命令“reboot”重启系统。待系统重启并完全启动后,按照相同的操作步骤登录到虚拟机,到这里安装步骤完成。
3.配置iStoreOS
在完成虚拟机的IP地址配置及重启后,在浏览器中输入之前所配置的IP地址,即可访问iStoreOS的管理页面。登陆时,使用的初始账号与密码同样为root和password。登录成功后,在iStoreOS的管理界面中,依次点击“系统 --> 在线升级 --> 检查更新”,然后选择“检查更新”,更新为最新版本(非必须)。等待系统更新完毕并重新加载后,再次进入系统管理界面,点击“系统 --> 管理权 --> 路由器密码”,更改默认的密码,以增强系统的安全性。
附件下载链接:
istoreos-21.02.1-2022042317-x86-64-generic-squashfs-combined.vmdk
